Windows Xp 32 Bit Virtualbox Image Download
Officially supported operating systems include 32-bit and 64-bit versions of Windows 10, Windows Server 2012, Windows 2008 R2, Windows 2008, Windows 8, Windows 7, Windows Vista and Windows XP. What versions of Oracle VM VirtualBox are available? The current version of Oracle VM VirtualBox is 6.1.0 and is the latest version since we last checked. VirtualBox - Virtual Disk Images. Here is a list of virtual disk images available for VirtualBox: Windows 95 ('C' version) . Notes: If you get a protection error, make sure your RAM is set between 100-200 MB, and then reset the virtual machine by going to Machine Reset. AMD64 (64-bit) If you have a 64-bit capable CPU, use the amd64 version. The amd64 architecture (which works even on Intel 64-bit CPUs) can address more memory and may have other performance advantages, but requires a compatible CPU. Oracle VM VirtualBox 6.1.0 on 32-bit and 64-bit PCs. This download is licensed as freeware for the Windows (32-bit and 64-bit) operating system on a laptop or desktop PC from computer utilities without restrictions. VirtualBox 6.1.0 is available to all software users as a free download for Windows.
OS Name - Windows XP, Microsoft Windows
OS Family - Windows
Developer - Microsoft
Platform - Desktop

Description
Windows XP was released to the public on October 25, 2001, the first two versions released by the company were Home and Professional. The Home version was targeted to home PC users, while the Professional version was designed for business and professionals. Prior to Windows 7 market dominance, Windows XP was the most widely used desktop operating system in the world for many years.
Professional version of the operating system have more features such as backup program, encrypted file systems (EFS) feature, remote control, offline files, IIS, etc. While these features are not available in the Home version.
General information for all XP editions
Windows XP has a lot of updates in the user interface (compared to Windows ME and 2000), making it easier to use and navigate through files and programs. The appearance of windows shell elements such as desktops, taskbar, start menu, get a better design with transparent icons and shadow drops. The Start menu gets two columns, and now it is completely customizable by the user. Windows Explorer also gets new features and changes, like task pane (useful file actions shown in the left hand sidebar), file thumbnails, sorting, grouping etc.
Windows XP includes performance improvements such as fast boot / logon / logoff, fast application launch, CPU simultaneous multithreading, new NTFS version NTFS v3.1 and so on.
Microsoft's developed multimedia applications have been updated and added more to the operating system, such as a new version of Windows Media Player, Windows Photo Viewer, and Movie Maker.
Three service packs have been issued for Windows XP, the first Service Pack 1 (SP1) was released in 2002, Service Pack 2 (SP2) was released on 2004, and Service Pack 3 (SP3) was released on 2008.
Specification (Home / Professional)
| Available in | 100+ languages |
| CPU Platform(s) | IA-32 |
| License | Commercial |
Screenshot(s)
System requirements
Minimum for home / professional:
- Pentium 233 MHz processor or faster.
- 64MB of RAM.
- 1.5GB of disk space.
Installation instructions for PC / VMware / VirtualBox
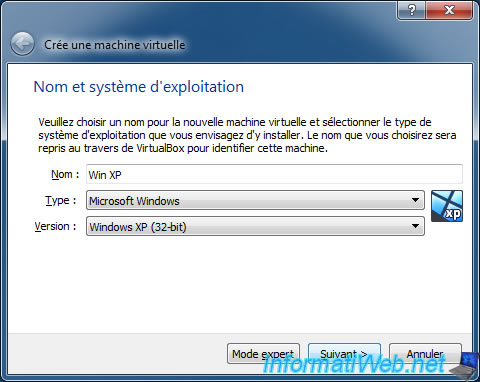
Starting installer in PC (via USB)
Follow the steps given below:
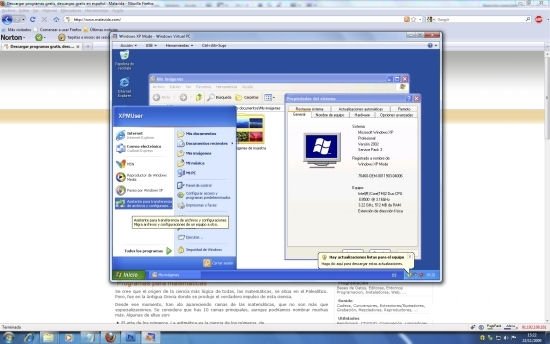
- Download the Windows XP ISO image file from the download section.
- Install a USB bootable creation software (such as Rufus) on your Windows computer.
- Plug in a USB flash drive (at least 4-8 GB of space) with your computer.
- Open the USB bootable creation software, and select the ISO image file of Windows XP, and start the process.
- As soon as done, plug the bootable USB into a system where you want to install Windows XP.
- Restart the computer.
- Press the boot device menu key and select USB to boot first.
- Select USB device and start the Windows XP installer.
Starting installer in VMware
- Download the Windows XP ISO image file from the download section.
- Launch the VMware Player, and start creating a new virtual machine.
- Select the ISO image file of Windows XP, and use the default settings for the virtual machine.
- Start the virtual machine and go to the Windows XP installer.
Starting installer in VirtualBox
- Download the Windows XP ISO image file from the download section.
- Launch the Virtualbox application on your computer, and start creating a new virtual machine.
- Select Windows XP (32-bit) and use defualt settings for the virtual machine.
- Start VM and when it asks to select the Host Drive, then select the downloaded Windows XP ISO file in step 1.
Last step
As soon as you go to the Windows XP setup screen, follow the steps given below:
- Press Enter, and accept the licensing agreement with the F8 key.
- Press Enter on the Unpartitioned Space and format the partition using the NTFS file system.
- Wait while Windows XP setup is in progress.
- The system will restart between the installer, do not press any key at that time.
- After the restart, follow the on-screen instructions and provide the necessary information.
- As soon as you go to the Windows XP desktop screen, remove the bootable USB from the system, or remove the Windows XP ISO from the virtual machine.

The product key is not included in the download file, please search the web, lots of free.
Download help: In the download menu, 'Pro' stands for Professional, 'SP' stands for service pack, 'VL' stands for Volume License.
Comments
Xp Image For Virtualbox
Windows Xp 32 Bit Virtualbox Image Download Full
New releases in Windows XP
Windows Xp Vdi File
