How To Download Pictures From Sd Card To Mac
- How To Move Photos From Sd Card To Mac
- How To Download Pictures From Sd Card To Imac
- How To Import Photos From Sd Card To Mac Pro
- How To Download Pictures From Sd Card To Macbook

Jan 28, 2021 How to move pictures and files to an SD card from a Mac. Insert the SD card into your computer's slot, or connect a card reader to your Mac and place the card in the card reader. Insert SD Card Into Computer. Please remove the SD card from your camera and insert it into the computer with the card reader. Locate the Photo Folder. Then double click the ' This PC ' icon and navigate to the photo folder in your SD card. Transfer Images from SD Card to PC.
Summary: This is a comprehensive SD card to iPhone transfer guide, from which you can learn 3 quick & safe ways to transfer from SD card to iPhone. Now just read on to get the solutions!
For backup, some people may select to save their desired files like photos, videos, music, etc. into a SD card. Then one problem comes up after such a backup - how to transfer files from SD card to iPhone when you want to view, use or share these backup files on your mobile phone? This is not a difficult task actually and you even have 3 ways to complete SD card to iPhone transfer.
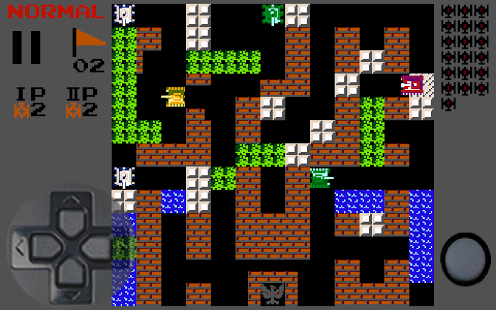
Sync SD Card Files to iPhone with iTunes
Speaking of transferring files from/to iPhone, iTunes is a tool that cannot be ignored. So when you try to move data from SD card to iPhone, you should first think of iTunes. This is also the simplest and directest way to perform and complete the SD card to iPhone transfer.
Here is how to sync SD card files to iPhone with iTunes:
Step 1. First of all, you need to disable the auto sync of your iTunes. Just run the iTunes on your computer and then go to 'Edit' > 'Preferences' > 'Devices' > 'Prevent iPads, iPhone and iPods from syncing automatically'.
Step 2. Put the SD card containing your wanted files to a card reader and continue plugging the card reader into your computer. After that, you need to use a USB cable to connect your iPhone to the same computer as well and iTunes will recognize it automatically.
Step 3. After the recognition, you can tap on the 'Phone' icon on iTunes.
Step 4. Then go on to select the category containing the files that you want to transfer to iPhone, such as 'Photos'.
Step 5. Mark the 'Sync Photos' option in the right panel and click the drop-down icon next to 'Copy photos from'. When you get the drop-down menu, please select the option 'Choose folder...' to choose the wanted files from SD card.
Step 6. Once completing the selection, you can tap on 'Apply' to begin the SD card to iPhone transfer.
Also click to learn:
Transfer from SD Card to iPhone in Virtue of Computer
Except for iTunes, you can realize the transfer in another way - making use of computer. What does that mean? It means that you can first move your SD files to computer and then transfer the data from computer to iPhone. This method may sound a little bit complicated, but it is easy to operate since most users know how to transfer data from SD card to computer and from computer to iPhone.
Now let's see how to transfer from SD card to iPhone via computer:
Step 1. Insert your SD card to a card reader and then insert the card reader to your computer.
Step 2. Open the card reader on your desktop computer and find out the files that you want to transfer.
Step 3. Create a new folder on your computer and go on to copy and paste the wanted files to the new folder.
Step 4. Now you can connect your iPhone to computer via a USB cable and then move the data from computer to iPhone. To accomplish that, you can turn to some tools like iCloud Drive, Google Drive, email, AirDrop, etc. Let's take Google Drive as an example here:
- Login to Google Drive on your computer and select 'New' > 'File upload'/'Folder upload'.
- Then you can select the files you want from computer and upload them to Google Drive.
- When the uploading process ends, you can download, install and launch the Google Drive App on your iPhone and sign in with the same Gmail account.
- Next, you can find out the files or folders that you have uploaded just now and download them to your mobile phone.
Also see:
Use Apple Camera Adaptor to Transfer Files from SD Card to iPhone (Videos & Photos Only)
If you only want to import the videos and photos from SD card to iPhone, Apple Camera Adaptor is a good option here. Apple Camera Adaptors like Lightning to SD Card Camera Reader, Lightning to USB 3 Camera Adaptor, Lightning to USB Camera Adaptor, etc. are developed by Apple. They are good at transferring photos and videos from SD card, digital camera or other supported devices to iPhone or iPad. Here you can select Lightning to SD Card Camera Reader as your assistant here.
Steps to transfer from SD card to iPhone with Lightning to SD Card Camera Reader:
How To Move Photos From Sd Card To Mac
Step 1. Insert your SD card to the Lightning to SD Card Camera Reader and connect the reader to your iPhone.
Step 2. After the connection, the photos or videos saved in the SD card should automatically open to the 'Import' tab. If not, you can click on 'Photos' > 'Import'.
Step 3. For those who want to transfer all the files in SD card, you can select 'Import All'. If you just want to sync specific item, just mark them and tap 'Import'.
How to Export Data from iPhone?
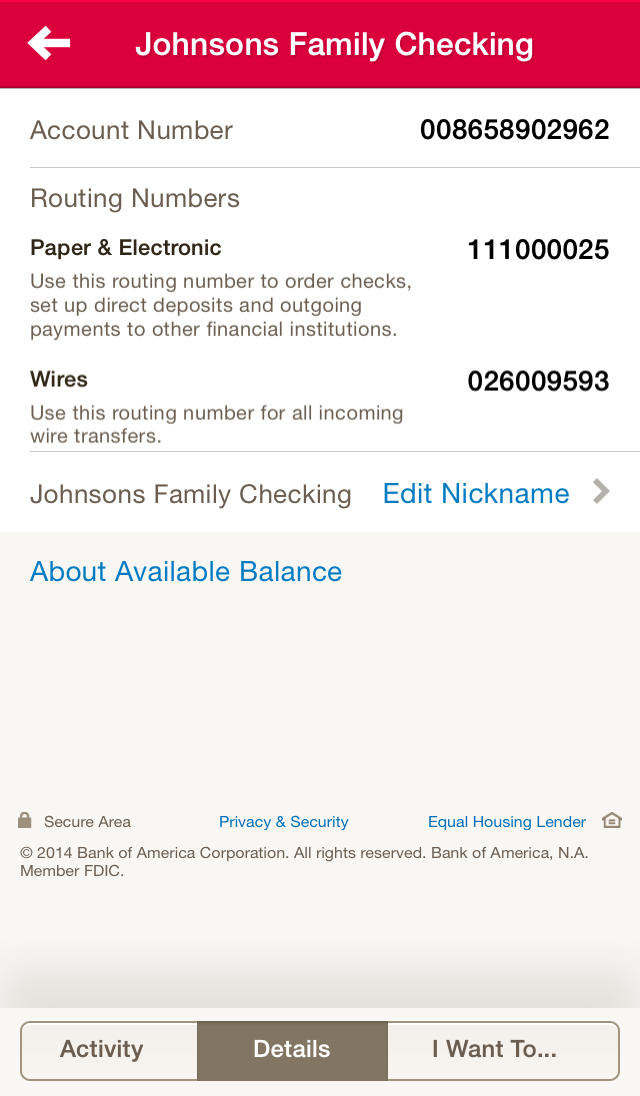
Today, the team of iPhone users is getting bigger and bigger and the needs for transferring files from/to iPhone also increase. That is to say, iPhone users not only want to know how to import files from SD card to iPhone, but also interested in how to export data from iPhone for share or backup. But luckily, this kind of transfer is much easier than the SD card to iPhone transfer and you have a lot of ways to complete that.
How To Download Pictures From Sd Card To Imac
However, if you would like to perform the exporting process more effectively and effortlessly, you are recommended to use a professional iPhone data transfer software - MobiKin Assistant for iOS. With the help of this program, you are able to export different kinds of files from iPhone to computer with simple clicks, including contacts, text messages, notes, calendars, bookmarks, music, videos, photos, books, etc.
What's more important, you can get the 1-year license code of this software for free. So just don't hesitate to download the software and try it!
Video tutorial about how to use the MobiKin Assistant for iOS:

How To Import Photos From Sd Card To Mac Pro
The Bottom Line
That's all for transferring from SD card to iPhone. Is it helpful for you? Please leave your comment below to let us know. And also, if you have any problem or new idea about this tutorial, please feel free to share with us.
How To Download Pictures From Sd Card To Macbook
Related Articles: