How To Download Dvd To Itunes On Mac
Movies Downloads on iTunes. Opening the iTunes Store. If iTunes doesn't open, click the iTunes application icon in your Dock or on your Windows desktop. Progress Indicator. Opening Apple Books. If Apple Books doesn't open, click the Books app in your Dock. Progress Indicator. How to put DVDs on iTunes - Copy movies to iTunesINSTANT DOWNLOAD this video I'll show you how to put DVDs on iTunes. Instead of spen. Start Burning iTunes Movies to DVD. Now we come to the final step - burning iTunes Movie to DVD. First, insert a blank DVD disc to your computer drive. And then click on the 'Burn' button to start burning process. At last click 'Start' icon in the lower-right corner to burn videos to DVD.
I have some favorite DVD movies and want to add the videos to iTunes library for enjoying and sharing. How can I import DVDs to iTunes 12?' - Emma
There are some awesome home videos in FLV on my computer and I try to move them to iTunes 11. Unfortunately, iTunes seems to not support the format. What can I do to import the home videos to iTunes library?' - Ada
You may also encounter such situation, like Emma and Ada, when you have some DVD movies or videos from your local PC or Mac folder. What if you want to transfer YouTube videos to iTunes? However, you will find iTunes is not a full-featured music and video management application to import any video or DVD movie in format rather than MP4, MOV and M4V. By the way, there is something you should know when import MP4 video to iTunes library. MP4 can be encoded with MPEG-4, H.263, H.264, Xvid, AC3, AAC, and more, but iTunes only supports AAC, MPEG-4, and H.264. How can you add videos or DVD movies to iTunes? Do you want to transfer YouTube videos or Amazon videos to iTunes? In this post, we will show you how to import compatible iTunes videos and incompatible videos/DVD movies to iTunes library.
Part 1: iTunes compatible and incompatible video/audio format
| iTunes compatible video and audio formats | video: MP4(MPEG-4/H.264 encoded), M4V, MOV audio: M4A, MP3, AAC |
| iTunes incompatible video formats | FLV, MPG, WMV, 3GP, AVI, MKV, TS, RM, DivX, MXF, TRP, MOD, MPEG, 3G2, OGV, VRO, MTS, 3GPP, etc. |
Part 2: Add iTunes supported videos to iTunes
It's easy for you to move iTunes compatible videos to iTunes.
• Method 1: Directly drag the target video files to iTunes interface.
• Method 2: Go to iTunes, tab 'File' > 'Add File to Library' > 'Open', and add the video files to iTunes.
Following the methods, you can easily share the imported videos or DVDs with iTunes home sharing.
Part 3: Import iTunes incompatible videos/DVDs to iTunes
What will you do when it comes to adding incompatible videos or DVD files to iTunes library? Have you ever encounter such situation when you have to convert AVI videos to iTunes compatible format or add MKV, H.265 video files to iTunes? In this part, we will strongly recommend you a powerful and flexible iTunes video converter Video Converter Ultimate.
This full-featured iTunes video app enables you to convert iTunes unsupported video/audio formats and DVD movies to compatible one with simple clicks. You can also set in advance the video/audio format for iPhone, iPad, and iPod. The software provides excellent built-in video editor, so that you can adjust the video effects by adding personal watermark and 3D effects, adjusting video brightness, hue, contrast, cropping as well as trimming, etc. Besides, the smart program has the capability for you to download and covert YouTube videos/songs to iTunes and other files from video sharing websites, such as Facebook, Dailymotion, Vemo, TED, and so on.
Step 1 Download iTunes Video Converter
Download, install and launch iTunes Video Converter.
Step 2 Import video or DVD movie
Click 'Add Files' to import the local video or video folder from PC or Mac.
Step 3 Set iTunes-friendly video format
Click the button of 'Convert All to', and enter M4V or MOV from the search box. To let the output videos completely be supported by iTunes, actually, you can directly set the output video as iOS-friendly format. Additionally, you can directly add the converted video to iPad, iPhone, or iPod.
Step 4 Convert the target videos
Click 'Convert All' to change videos or DVD movies into iTunes supported supported ones.
Step 5 Transfer the converted videos to iTunes
Launch iTunes, and click 'File' > 'Add File to iTunes' to import the converted videos to iTunes.
You can check the video below:
When you try to find the best solution to import DVD to iTunes or Videos to iTunes library, Aiseesoft Video Converter Ultimate would be your best choice as it can rip DVD in fast speed to iTunes and high quality with simple interface.
What do you think of this post?
Excellent
Rating: 4.8 / 5 (based on 175 ratings)
December 14, 2020 08:48 / Updated by Jenny Ryan to Video Converter
Copy Dvd To Itunes Windows
- How to Split Audios with MP3 Splitter
Want to split MP3 audio files? You can learn how to split up MP3 audios with free MP3 splitter online and best MP3 splitter in this post.
- Forgot iTunes Password? Recover It Now
Have you ever forgotten iTunes sign-in password or iTunes encrypted backup password? This article will help you.
- How to Convert AVI to iTunes for iPhone
The article explains the detailed procedures to convert AVI to iTunes for iPhone and other Apple devices at the same time.
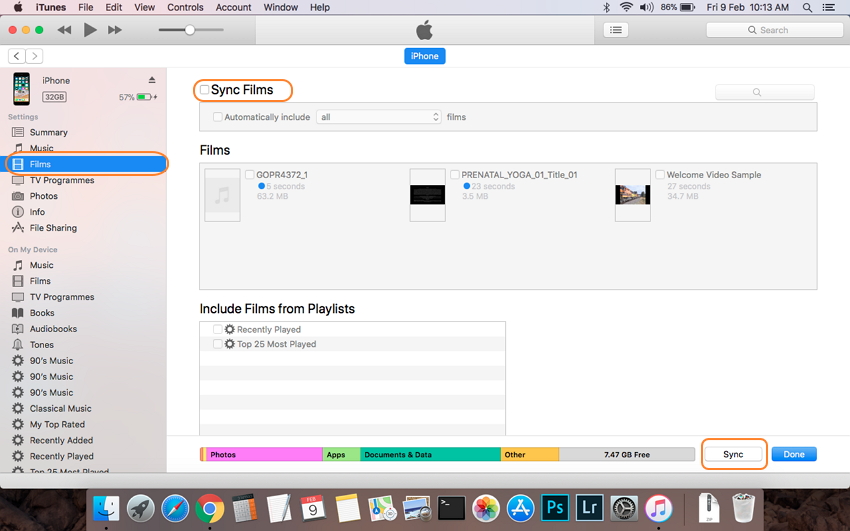
'I have downloaded some funny iTunes movies and want to watch these movies with my friends on a big TV screen. How to do that?'
Have you or your friends ever had above question? If your answer is yes, then why not try to burn iTunes movies to DVD with a DVD creator software? Considering that you may haven't burnt videos to DVD before, so now I will show you how to convert iTunes movies to DVD with the best DVD Creator: VideoSolo DVD Creator.
Brief Introduction to iTunes
iTunes, developed by Apple Inc, is a media player, media library, Internet radio broadcaster and mobile device management application. It is able to play, download and organize digital multimedia files such as music and video. Besides, it is available for Windows and Mac OS personal computers. With over 100,000 movies and TV shows to choose from, there's always something great to watch on iTunes.
TV shows and movies purchased from iTunes Store are copy-protected by Apple's DRM, so you can only play and watch these iTunes purchases on Apple products like iPhone, iPad, iPod, etc. If you want to watch videos or movies on iTunes without 'digital rights management' restrictions, you need to bypass the DRM protection and convert iTunes M4V to MP4. After that, you can directly play the movies on multiple devices or burn them to DVD with ease.
Part 2. What You Need to Prepare
iTunes removal tool such as TuneFab M4V Converter.
DVD creator software. I highly recommend you to download VideoSolo DVD Creator which can burn virtually any video to DVD disc easily and quickly with great flexibility.
A blank DVD disc
iTunes movies
Part 3. How to Remove DRM from iTunes Movie
For some iTunes movies with DRM protection, you can't convert them to DVD directly. First, you need to remove DRM from iTunes movies.
# Step 1. Add iTunes Movies to the Program
After download and install the software, launch the program. Click 'Add Files' icon, then you can find your download iTunes movies on the Library. Click 'Add All' icon to add all iTunes movies.
# Step 2. Select Output Folder and Subtitles
To select an output folder, you can click 'Option' icon. Besides, you can click the setting icon to select the subtitles.
# Step 3. Convert iTunes Movies to MP4
Upload Dvd To Itunes
Start converting by clicking 'Convert' icon. After the conversion, you can find DRM-free iTunes movies in your destination folder.
Part 4. How to Burn iTunes Movie to DVD with Easy Steps
As you see, you can remove DRM from iTunes movies by using TuneFab M4V Converter. After that, you can start to burn iTunes movie to DVD. Now you'll need a DVD creator software, and I hereby introduce the best one to you - VideoSolo DVD Creator. This program has the powerful ability to burn virtually a video to DVD disc easily with high quality and even download online videos such as YouTube videos for DVD burning.
# Step 1. Add the Converted iTunes Movie
From the button above, you can download this great helper - VideoSolo DVD Creator. Open this software after installation. In the intuitive interface, you can find 'Add Media Files' button at the middle interface. Click on it to open the folder where you save the iTunes movie and load the files to the software.
# Step 2. Edit iTunes Movies
To help you make a better DVD disc, this program provides the options including rotating, cropping, trimming, adjusting the brightness, adding filter and watermark to edit your video. And all these functions are optional. You can choose them from the 'Magic Stick' or you can ignore it if you don't need.
In addition to that, it also allows you to add external audio track and subtitle to videos for the better watching experience.
# Step 4. Customize DVD Menu
How To Download Dvd To Itunes On Mac Computers
You can decide whether customize DVD menu or not, but it's better to get a one so you can quickly find the right chapter while watching. And this program provides many menu templates in various styles such as holiday, wedding, family, travel, etc. Or, you can select the background music and background image from your own collection. Anyway, all the details are up to you.
# Step 5. Start Burning iTunes Movies to DVD
Now we come to the final step - burning iTunes Movie to DVD. First, insert a blank DVD disc to your computer drive. And then click on the 'Burn' button to start burning process.
Download Dvd To Itunes Library
At last click 'Start' icon in the lower-right corner to burn videos to DVD. When the conversion is completed, click 'OK' icon on the pop-up window. Then you can find converted videos on your DVD disc.
Converting Dvd To Itunes
Done! It's really easy, right? Now you can enjoy watching iTunes movies with your friends on a big TV screen. If you have any problem while using this program, please feel free to contact us. We are here to help you, and thanks for reading.