Free Disk Repair Mac
Disk Analyzer Pro for Mac v.1.9.0 Disk Analyzer Pro for Mac is a disk cleanup tool which helps declutter your files to recover hard disk space on your Mac in seconds. The disk utility tool scans and displays the statistics of storage in terms of file count, percentage and size. DiskWarrior v.4.0 DiskWarrior is a disk repair utility. Mac cleaner is a dedicated application designed specifically to help you boost Mac performance and free up valuable disk space by deleting all kinds of unwanted junk files, broken downloads, cached data, duplicate files, obsolete apps, browser cookies, and much more. How to check the free space on your startup disk. Even if your Mac hasn’t warned you that the startup disk is almost full, you should regularly check how much free space you’ve got left so you can fix any problems as they develop. Here’s the easiest way to check the free space on your Mac: Click the Apple logo in the top-left corner of.
A USB flash drive repair tool can help you fix corrupted, damaged, and unrecognized USB. This article introduces various USB repair tools, including FonePaw Data Recovery, which can help you recover files from a corrupted flash drive.
You need a USB repair tool when your USB flash drive is corrupted or unrecognized by your computer. Symptoms such as that you can't access data in the drive or you are seeing errors like 'please insert the disk into removable disk', 'you need to format the disk before using it', 'raw drive', 'flash drive not formatted' all indicate that the USB drive is corrupted or damaged. It needs to be repaired.
The most important task in USB drive repairing is to recover data from the corrupted or damaged drive. Therefore, this post will start with a USB drive data recovery tool to extract files from the problematic flash drive, then cover 3 flash drive repair tools to fix your drive back to normal. Here we go.
You May Also Like:
Before USB Repair: USB Data Recovery
Some USB flash drive repair tools will format your USB drive (which will erase everything) to fix its software problem. Therefore, if the files in the flash drive matter to you, before applying a USB repair utility to the drive, you may want to recover all your data from the broken drive.
Since you can't access what's inside the pen drive right now, you need to use FonePaw Data Recovery(opens new window), a software utility that can recover files from a corrupted flash drive and save them on a computer. Pictures, videos, documents (.doc, .pdf, .xls, etc.), audio files can all be extracted from the USB drive with FonePaw Data Recovery.
It takes 4 steps to get back files from a USB drive with the FonePaw utility.
Step 1. Run Broken USB Data Recovery Tool
Download FonePaw Data Recovery to your Windows or Mac computer. After installation, launch the utility.
Step 2. Recognize the USB Flash Drive
Plug the corrupted flash drive into your computer. The FonePaw tool will recognize the connected storage device and show it under Removable Device. Tick the checkbox before the USB drive and tick the types of files to recover. Click Scan.
Step 3. Restore Data from Corrupted USB Drive
The utility will scan the corrupted USB drive to restore data from it. If your needed files can't be found after a quick scan, click Deep Scan to get more files detected from the flash drive.
Step 4. Save USB Data to Computer
The files from USB drive will be organized in different categories. Select the files and click Recover to save them on your computer. With all your data back to your computer, you can use a flash drive repair utility to fix the corrupted USB drive.
USB Drive Repair Tool: Windows Disk Error Checking
The first tool you can use to repair a USB flash drive is the built-in disk repair tool in Windows and Mac computers.

USB Repair Tool on Windows
To use Windows' built-in USB repair software, follow these 5 steps.
Step 1. Plug the USB drive into your computer.
Step 2. Find the USB drive in File Explorer, right-click on it and select Properties.
Step 3. Under the Tools tab, click Check in Error Checking section.
Step 4. A new pop-up window appears. Click Scan and repair drive.
Step 5. The tool will scan the USB drive and repair USB drive errors if it can find any.
USB Repair Tool on Mac
First Aid on recovery mode can serve as a computer flash drive repair tool on Mac.
Step 1. Restart your Mac and press Command + R during the reboot until the Mac boots into recovery mode.
Step 2. Click Disk Utilities (Utilities) > Disk Utility.
Step 3. Select the connected USB drive under External and click First Aid to run it.
Step 4. Wait until the repair to complete. Click Done.
USB Drive Repair Tool: CHKDSK Utility
CHKDSK, short for check disk, is a Windows utility that can be used to check and fix errors on a drive. Therefore, you can use the utility to repair a corrupted USB drive.
Step 1. Open Command Prompt on Windows XP, Vista, 7, 8, 10. You can find it from Start menu and search 'cmd' in the search bar.
Step 2. Remember the drive letter of the corrupted USB drive.
Step 3. Enter chkdsk f: /f /r /x. F is the USB drive letter on my computer. Replace f with the drive letter of yours.

Understand the CHKDSK commands
/f: fix errors in the USB drive.
/x: Dismount the USB drive.
/r: Locate bad sector on the flash drive and recover data from it.
If the USB repair tools fail to fix the corrupted USB drive, you will need to format the USB drive(opens new window) to get the problem fixed. Before formatting the drive, try FonePaw Data Recovery(opens new window) to extract your data from the damaged USB drive and then get the corrupted flash drive fixed.
Frequently Asked Questions of USB drive
Why is the USB drive corrupted?
Your USB drive may be corrupted for the following reasons:
Virus attack;
Power outrages;
Sudden Remove from the computer
Why can't I see my USB drive in Windows 10?
If you cannot see your USB in Windows 10 File Explorer, your USB is very likely to be broken. Your USB drive may show up as unallocated space under Disk Management.
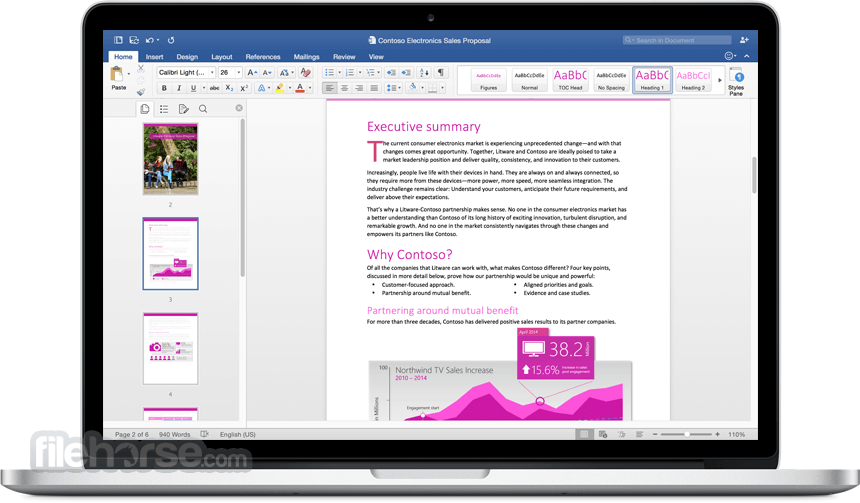
How do you fix an unrecognized USB flash drive?
Here are some methods to fix an unrecognized USB flash drive:
Update unallocated USB drivers and create a new volume;
Change the USB drive letter;
Change the USB connection;
Take your USB to a device repair center for manual repair.
Disk Utility can find and repair errors related to the formatting and directory structure of a Mac disk. Errors can lead to unexpected behavior when using your Mac, and significant errors might even prevent your Mac from starting up completely.
Before proceeding, make sure that you have a current backup of your Mac, in case you need to recover damaged files or Disk Utility finds errors that it can't repair.
Open Disk Utility
In general, you can just open Disk Utility from the Utilities folder of your Applications folder. However, if your Mac doesn't start up all the way, or you want to repair the disk your Mac starts up from, open Disk Utility from macOS Recovery:
- Determine whether you're using a Mac with Apple silicon, then follow the appropriate steps:
- Apple silicon: Turn on your Mac and continue to press and hold the power button until you see the startup options window. Click the gear icon labeled Options, then click Continue.
- Intel processor: Turn on your Mac, then immediately press and hold these two keys until you see an Apple logo or other image: Command (⌘) and R.
- You may be asked to select a user you know the password for. Select the user, then click Next and enter their administrator password.
- From the utilities window in macOS Recovery, select Disk Utility and click Continue.
Select your disk in Disk Utility
Choose View > Show All Devices (if available) from the menu bar or toolbar in Disk Utility.
The sidebar in Disk Utility should now show each available disk or other storage device, beginning with your startup disk. And beneath each disk you should see any containers and volumes on that disk. Don't see your disk?
In this example, the startup disk (APPLE HDD) has one container and two volumes (Macintosh HD, Macintosh HD - Data). Your disk might not have a container, and it might have a different number of volumes.
Repair volumes, then containers, then disks
For each disk that you're repairing, start by selecting the last volume on that disk, then click the First Aid button or tab.
In this example, the last volume on the disk is Macintosh HD - Data.
Free Disk Repair For Mac
Click Run to begin checking the selected volume for errors.
Free Disk Repair Software Mac
- If there is no Run button, click the Repair Disk button instead.
- If the button is dimmed and you can't click it, skip this step for the disk, container, or volume you selected.
- If you're asked for a password to unlock the disk, enter your administrator password.
After Disk Utility is done checking the volume, select the next item above it in the sidebar, then run First Aid again. Keep moving up the list, running First Aid for each volume on the disk, then each container on the disk, then finally the disk itself.
In this example, the repair order is Macintosh HD - Data, then Macintosh HD, then Container disk3, then APPLE HDD.
If Disk Utility found errors that it can't repair
If Disk Utility found errors that it could not repair, use Disk Utility to erase (format) your disk.
If your disk doesn't appear in Disk Utility
If Disk Utility can't see your disk, it also can't see any containers or volumes on that disk. In that case, follow these steps:
- Shut down your Mac, then unplug all nonessential devices from your Mac.
- If you're repairing an external drive, make sure that it's connected directly to your Mac using a cable that you know is good. Then turn the drive off and back on.
- If your disk still doesn't appear in Disk Utility, your Mac might need service. If you need help, please contact Apple Support.