Download Citrix Plugin For Mac
Jul 22, 2019 Citrix NetScaler Gateway Plug-in is the client software for Mac OS X that enables secure connectivity of NetScaler Gateway. The client install package (.dmg), provides an easy-to-use wizard that guides users through the installation process. Important Notes: This NetScaler Gateway plug-in supports Mac OS 10.13, 10.14, 10.15. Click this link to go to the Google Chrome Web Store and install the Citrix Workspace plugin: Citrix Workspace plugin for Google Chrome. From the google Webstore click the Add to Chrome button on the right: 4. Click “Add App”: 5. The chrome://apps page will now launch where you will see the newly installed Citrix Workspace app.
Download Citrix Plugin For Mac Download
- Citrix Virtual Apps and Desktops
To install Citrix Workspace app for Mac: Download the.dmg file for the version of Citrix Workspace app for Mac you want to install from the Citrix website and open it. On the Introduction page, click Continue. On the License page, click Continue. Click Agree to accept the terms of the License Agreement. On the Installation Type page, click.
Symptoms or Error
Client has Microphone redirection and Audio redirection enabled via citrix policies.
Microphone can be picked up in a RDP session.
Solution
Note: Plugin version must be the same on the VDA and endpoint
Plugins are available in the following page:
https://support.zoom.us/hc/en-us/articles/360041602711
Additional resources:
https://support.zoom.us/hc/en-us/articles/360031096531-Getting-Started-with-VDI
Problem Cause
The Zoom Citrix Media Plugin at the endpoint accesses the peripherals required to interact with Zoom for VDI, and not Citrix Workspace app.
1. Launch the Google Chrome web browser.
2. Click this link to go to the Google Chrome Web Store and install the Citrix Workspace plugin: Citrix Workspace plugin for Google Chrome
3. From the google Webstore click the Add to Chrome button on the right:
4. Click “Add App”:
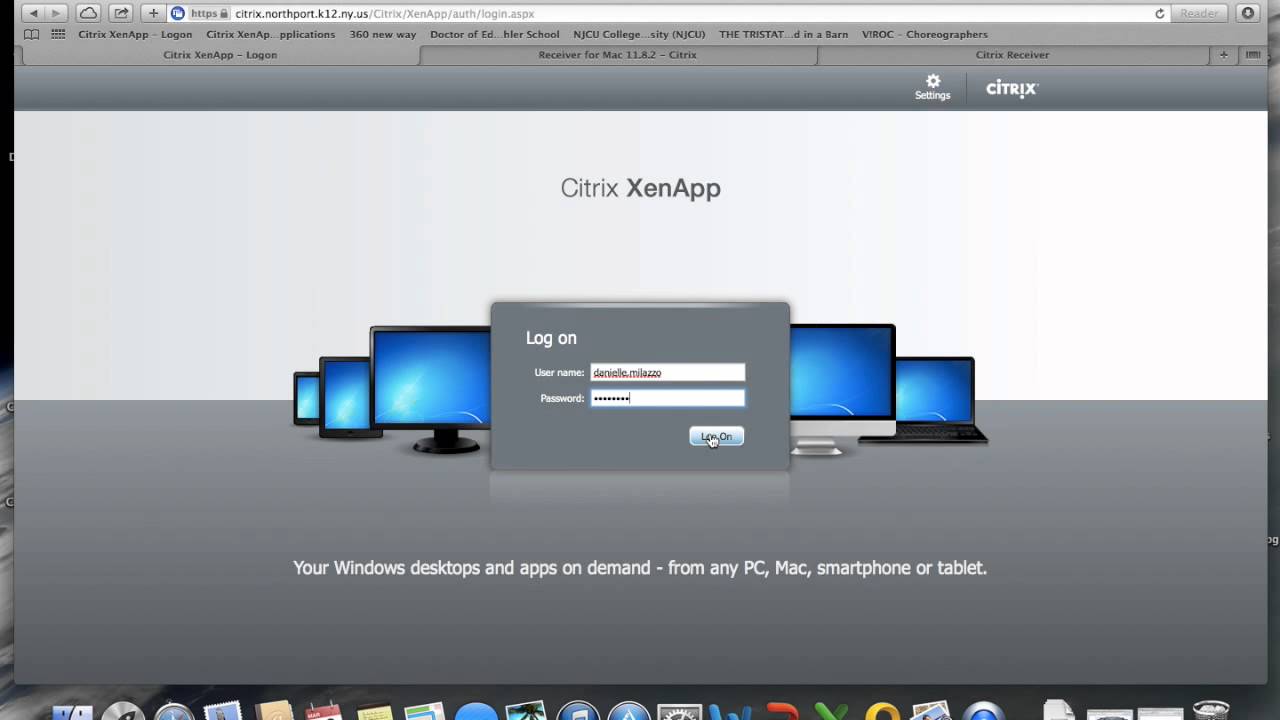
5. The chrome://apps page will now launch where you will see the newly installed Citrix Workspace app. Go ahead and click it:
6. when prompted for Account URL, enter https://citrix.wcsu.edu and click Connect:
7. When prompted, log in with your WCSU username/password. (Do not use your WCSU email address for username)
8. You will now be presented with a white screen with two buttons on the top: ‘Favorites’ and ‘Apps’. Click the ‘Apps’ button to view all of the apps available to you.
Click on an app’s icon once to open it. You may again be prompted to allow the Citrix Workspace App. Click ‘Allow’.
An app takes up to one minute to open. When it opens, you can begin working immediately.
When you want to go back into Citrix at a later time or on another day:
- Launch your Google Chrome browser.
2. Navigate to this page: chrome://apps
3. Click Citrix Workspace:
4. Log in again with your credentials as explained in step 7 from above: